고정 헤더 영역
상세 컨텐츠
본문
Having a slow computer is what most Windows users lament. Sometimes it's just a matter of outdated hardware and a few bucks for a new motherboard or an extra GB of RAM will do. But most of the time it's your Windows becoming a hog and slowing your productivity down. What can you do to speed up a computer in such situations? Before you start formatting your PC for the nth time, read how to fix a slow computer by disabling unnecessary Windows services that you keep running on your machine.
Photo credit: Windows PCs have a long tradition of not managing well long and uninterrupted use across different applications, and also having a slew of background services running at all times inside your PC RAM which are actually completely unneeded. Your computer is indeed filled with hidden functions and services whose existence you may barely know.
Most of the times, such a large number of unnecessary background services running is one of the main causes that slow down your computer to a crawl without any valid reason. You probably have heard people telling you that you can speed up your computer by stopping these unnecessary Windows services. This makes perfect sense. Why on Earth would you need a service controlling your printer 24/7 or network capabilities enabled if you have only one computer running? It's a better idea then to roll up your sleeves and get rid of all those unwanted Windows services.
Anyway, the reality turns out to be quite different when you get into business, as you don't know exactly what you can safely turn off without doing harm to your computer. You are scared that by disabling this and that you will damage your machine for good and maybe lose all the data stored on your computer.
You can stop worrying now. Here, thanks to Harsh J Chouraria, aka Qwerty Maniac, who generously contributed his research work, is an effective guide to help you identify those popular unneeded that you can safely shut to fix a slow computer. But not only. To make your optimization job even more effective, in this MasterNewMedia guide you will also find a list of relevant articles and videos that share valuable tips to fix a slow PC once and for all.
Slow Computer: How to Fix It - Video Tutorials 1. How to Free RAM on Your PC and Speed It Up Duration: 10' 25' Gabe Belanger, IT industry expert, explains how you can easily speed up your computer and free up its RAM memory. By safely disabling all those Windows programs that you didn't install on purpose, and that automatically run every time you start your machine. The Effects of Disabling Unnecessary Windows Services Duration: 5' 28' In this video, Gabe runs you through the effect of using the Windows System Configuration Utility (msconfig) on his computer. After getting rid of many programs that started automatically on his machine, Gabe demonstrates how much RAM he was able to free up, as well as how many fewer processes are now running. How to Safely Disable Services You Do Not Need Duration: 2' 54' In this last video, Gabe explains how to identify which programs are loading on startup and how to evaluate whether it is a good idea to disable them. The process is as easy as searching for the process name on Google and see what it really does on your machine.
How to Speed Up Your PC by Detecting Spywares and Malwares In this video, you will find detailed information on how to identify, track and get rid of spyware and malwares on your PC. Spywares and malwares are malicious programs that get into your computer without you even noticing, and then clog up your RAM thus making your machine barely usable. Important Notes Before You Start to Fix Your Computer. To enter service manager and enable / disable Windows services, go to: Start Run Type ' services.msc' (without quotes) and hit Enter. To toggle the startup type of a service between Automatic, Manual and Disabled, double-click on the required service and then choose the specific option from the listbox titled ' Startup Type' in the ' General' tab.
If you are unsure about disabling a service or for some reason you think it might be useful, leave it alone or turn it to manual instead of disabling it altogether. This will protect your computer from accidental damage. Before playing around with Windows services, it is very recommended that you back up all your data and exit all other programs you have opened. Please remember that completely mastering service management is a task possible only by trial and error. There are risks involved in turning down important services, so you are strongly recommended to carefully read the description before attempting to change the startup type of any Windows service. Turning off some of the Windows services suggested below might result in an error message if you try to use Automatic Updates via WindowsUpdate.Microsoft.com.
To get Automatic Updates back to work, jot down the service mentioned inside the error message and you should be able to turn the services back on. How To Fix a Slow Computer by Disabling Unnecessary Windows Services Here is a list of unneeded Windows services that you can turn off to speed up your slow computer:. AdobeLM Service: Not all computers have this service, still it is useless. Just disable it if you have it running on your machine.
(Some readers have pointed out that by disabling this service you may have startup and registration issues with Adobe software.). Alerter: Disable this one if you are not on a network because you will not receive alerts. Application Layer Gateway Service: Unless you want to share your Internet connection, turn this off as this service provides support for 3rd party protocol plug-ins for Internet Connection Sharing. Application Experience: Windows 7 users can safely disable this service and gain increased responsiveness at launch time. Application Management: Set this to manual.
Automatic Updates: Disable it if you do not require auto-updating and patching of Windows. It is pretty useless if you use auto-patcher by to update your Windows OS. Thus, you will save bandwidth. Background Intelligent Transfer Service: Disable this if you do not need Automatic Update as well. This is also a potential security threat as it uses idle network bandwidth to transfer data. ClipBook: Disable this if you are not on a network, since you do not need to share anything. Computer Browser: Disable this too if you are not on a network, as you do not need to browse and monitor connected computers.
Cryptographic Services: Set this to manual if you are not sure you need it. Diagnostic Policy Service: Disable this safely you don't need to be alerted of incorrect software installations on your machine. Distributed Link Tracking Client: Disable this service if you have only one computer on a network, or if you do not access other computers. Distributed Transaction Service: Set this to manual. Error Reporting Service: Disable this service for reporting errors to Microsoft, because they will hardly even reply to you for any error you get. This also saves a lot of bandwidth.
Event Log: Set this to automatic. Fast User Switching Compatibility: Disable it if you have only a single user on your computer, or if you do not use fast user switching feature much. That is, if you completely log off and then allow other users to use your computer, then you do not need this. Note that this service is completely useless for low memory computers. Fax Service: Disable this if you do not use your PC to send / receive fax. FTP Publishing: Disable this if you do not use FTP. Help and Support: Set it to manual or turn it off if you do not use the help feature often.
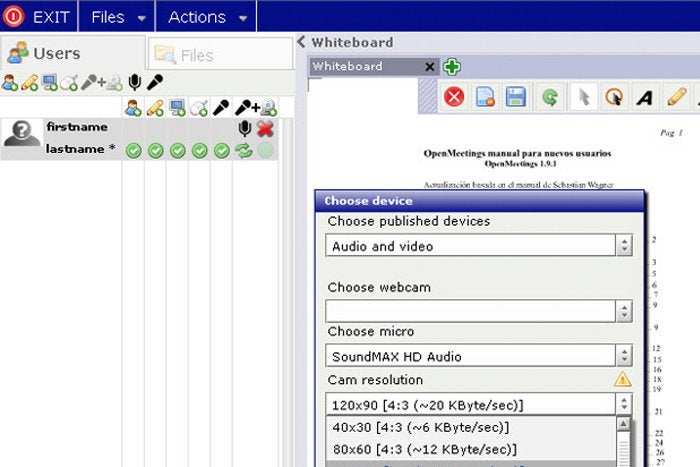
You can turn it on again at any time if you need help. Hibernation: If you don't use this mode so often, you can disable it.
This mode may use up to 1GB of your disk space capacity, as it 'freezes' your entire hard-disk in a state in which you can quickly resume the work you were doing. Just right-click anywhere on your desktop, and select 'Properties'. Then, click on the 'Screen Saver' tab and later on the 'Power Settings' button. Select the 'Hibernate' tab and uncheck the 'Enable Hibernation' box. HTTP SSL: Set it to manual.
Human Interface Device Access: Turn it off if you do not use hot-keys or remote systems on your computer. Anyway if you use them sometimes, it is better turn it to manual. IIS: The Internet Information Services provide the capabilities of a web server for your computer.
If you don't need this option (you likely don't), turn it off safely. IKE and AuthIP IPsec Keying Modules: If you don't need to use IKE or IPsec (most home users don't), disable this.
IMAPI CD-Burning COM Service: Set this to manual to save memory and time. Do not turn it off if you have a CD writer or a DVD writer attached to your computer. Indexing Service: Turn it off, as this uses a lot of CPU. If you are an avid searcher, like a maniac, on your computer, leave it on since it will help you. If you know where your files are and do not use search that often, then disable it for your good.
InstallDriver Table Manager: Disable it safely. Integrated Peripherals: Disable peripherals you do not need like network cards, integrated graphic or sound, etc. Go to ' Run' and type ' devgmt.msc' (without quotes). IP Helper: If you don't need support for IPv6, safely disable this.
IPSEC Services: Set this to manual. Logical Disk Manager: If you do not plan to add extra hard drives or modify the hard drive partitions on your machine, you can disable this. Otherwise, set it to manual. Messenger: This service is not related with Windows Live Messenger. If you don't want unauthorized access to your PC, disable it. Messenger Sharing Folders USN Journal Reader Service: If you do not use Live Messenger 8.0 (or higher) and / or you don't need sharing folders, you can safely disable this. MS Software Shadow Copy Provider: Set this to manual.
Net Logon: Disable this if you are not on a network. NetMeeting Remote Desktop Sharing: Disable this if you do not use the Remote Desktop feature.
Network Access Protection Agent: Safely disable this service if you are not using more than one computer and you do not need to manage a network. Network DDE: Safely disable this. Network Location Awareness: Safely disable this if you are not under a LAN or if you do not need to share files or hardware connected to your computer (like a printer).

Network List Service: You can safely disable this service if you are not on a network. Network Provisioning Service: Disable this, as it is useless if you are not on a network. Network Throttling: Select FFFFFFF to forbid Windows to send packages when accessing web streaming content. NT LM Security Support Provider: Disable this, it is useless too. NVIDIA Display Driver Service: If you do not use the features of NVIDIA Desktop, this service must be disabled; it is a big hog of memory. Office Source Engine: Disable it if you have a MS Office CD handy always, its helpful if your installation goes corrupt.
Offline Files: Disable this if you don't use offline files. Portable Media Serial Number Service: Set it to manual if you connect portable media to your computer, otherwise disable it. Program Compatibility Assistant: If you don't need to run software designed for previous versions of Windows, you can safely disable this service. Print Spooler: Disable it if you do not have a printer connected to your computer. Protected Storage: Disable it if you do not allow strangers to sit on your encrypted storage computer. QoS RSVP: Unless you're using QoS-aware programs and control applets, you can safely disable this service.
Readyboost: If you're not using this feature on Windows Vista (uses free space on USB drives to speed up your computer), disable this service. Remote Access Connection: Disable this if you are not using any dial-up or VPN. Remote Desktop Help Session Manager: Disable it if you do not use the Remote Desktop feature for help and support from Microsoft. Remote Procedure Call (RPC) Locator: Set it to manual. Remote Registry: Serious security threat if turned on, disable it no matter what. Removable Storage: Disable it if you do not use removable storage drives, else turn it to manual. Routing and Remote Access: Set it to manual.
Secondary Logon: Useless feature for most, disable it or turn it manual. Security Accounts Manager: Disable it as it is pretty useless unless you use NTFS Encryption. Security Center: Damn useless and irritating feature. Server: Set it to manual or disable it if you are not on network.
Shell Hardware Detection: Disable this to avoid being asked by AutoPlay if you want to perform an action after a specific input (inserting a CD, connecting an USB peripheral, etc.). Simple File Sharing: Disable this service to avoid sharing your files with anyone on the web (Windows XP Professional only). Smart Card: Disable it if you do not use smart cards on your computer. SSDP Discovery Service: Disable it of not on network or don't have uPnP devices on home networks. System Event Notification: If you don't need to track system events such as Windows logon, network, and power events (most users don't), disable it.
System Restore Service: To improve system performance and take the minor risk of not being able to make your computer work like it did yesterday, disable it. Tablet PC Input Service: If you don't have a tablet PC pen, disable it. Telnet: Set it to manual if you use this feature, otherwise disable it, especially if you are a home user. Terminal Services: Since you are not using Remote Desktop, etc. Disable it for good. Themes: Themes might be cool, but if you are not into pimping your desktop, you can safely disable this. TCP/IP NetBIOS Helper: Set it to manual if on network, otherwise disable it.
Uninterrupted Power Supply: Disable it if you don't have a UPS attached to the serial port of your computer. Universal Plug and Play Device Host: Set it to manual. Upload Manager: If you are not in a local network sharing data (files and / or services), disable it. User Privilege Service: Set it to manual.
Volume Shadow Copy: Disable it if you do not backup your computer using System Restore or Windows Backup. Windows Audio: If you don't have sound capability, disable it. Windows Error Reporting Service: Disable this and you will never again be prompted to send an error report to Microsoft when a program crashes. Windows Firewall / Internet Connection Sharing (ICS): Disable this if you have another firewall such as Norton or Zone Alarm installed, otherwise let it remain ON for better security. Windows Image Acquisition (WIA): If you do not connect / use a camera or scanner with your computer, disable this service, else set it to manual. Windows Media Connect: Disable this if you do not use things such as an iPod, etc. For your Windows Media Player.
Windows Media Connect (WMC) Helper: Disable this if you disabled the one above or if you do not need help from Microsoft. Windows Messenger: Disable this if you are not on a network, it uses too much memory and it is a hog.
Also, this is likely to become a security threat. Windows Themes: Safely disable this to enjoy increased computer performance and free up memory (RAM). Windows Time: Disable if not on a synchronized network. Wireless Zero Configuration: Disable if not on a wireless network. WMI Performance Adapters: Disable it, useless service for basic usage. Workstation: Disable if you are not on a network.
Or simply, if you are a gamer, just shut this one. Windows sidebar: The Windows Vista sidebar allows you to personalize and enhance your desktop by utilizing some widgets (Windows calls them 'gadgets'), such as calendars, photo slideshows and weather forecast, which ultimately can end up using a great deal of your PC memory. Disable them to make your PC faster again. Right-click on the sidebar icon, or on the sidebar itself, and choose ' Properties'.
Then, uncheck the ' Start sidebar when Windows starts' check-box. Last, right-click on the icon, and choose ' Exit' to close the sidebar.
Disabled Dating Sites For Free
How to Fix a Slow Computer: a Curated Selection of the Best Guides and Tutorials Online (Source: - Last updated in January, 2012) The following damage-proof tips from Microsoft itself, can help you improve your slow computer performance. These examples are for Windows 7, Windows Vista and Windows XP. However, you'll find that these tips work for all versions of the Windows operating system. (Source: - Last updated on March, 4th 2012) Windows PCs typically slow down as applications are installed and used. Whether using word processing, spreadsheets, internet, games or anything else, hard drives fill with temporary files that do not always get removed when no longer needed. In this article you will learn of ways to help keep a PC running smoothly with little or no money.
(Source: - Last updated on January 2012) Soluto is a free software tool for Windows machines that helps you optimize the performance of your PC. Depending on the specific usage you make of your computer and the programs you have installed, Soluto allows you to delay or pause unnecessary services that run in background making your PC slower and unresponsive. (Source: - Last updated in February, 2012) By following a few simple guidelines, you can maintain your computer in good shape and keep it running smoothly. This article from Microsoft discusses how to use the built-in tools in Windows 7, Vista, and XP Service Pack 3 (SP3) to keep your computer efficient and fast.
(Source: - Last updated on May 12th, 2009) In this article you can find a round-up of few simple ways to go about unclogging the congested arteries of your poor machine and restoring it to its former athletic glory, along with inexpensive ways to upgrade it without springing for a brand new desktop. The tips are ordered from the easiest to the hardest.
Disabled Singles Dating Free Net Meeting For Mac Free
(Source: - Last updated on January, 2009) This article by tech specialist David Levine here concerns that more constant and pervasive slowness that affects everything one tries to do on the computer. The following will give you a good start at diagnosing and correcting issues that slow your computer down. (Source: - Last updated on January, 2011) In this article you will learn how to operate on your computer to regain the speed you had when you first bought it. By removing unnecessary programs, cleaning up your hard-disk and updating your software you can make tangible improvements to the performance of your machine.
(Source: - Last updated on June 30th, 2011) Find in this report some actionable tips on how to make your whole computer faster. Windows machine have a tendency to slow down if you do not keep them clean and optimized by taking effective steps in updating your software and removing programs you do not use anymore. I hope I have been clear enough for you to understand how to fix a slow computer and what Windows services to disable and what not to. Enjoy a faster and healthier computer! Originally curated by Robin Good and Daniele Bazzano. Photo credits: Turbo Turtle: Scott Weichert Baby & Notebook. It amazes me that people will go through with this and then go on with life like it's ok.
These pc companies are sacrificing YOUR 'personal' computer to flood your computer with promotional and hidden crap that just make YOUR 'personal' computer susceptible to attacks. Then you must buy software to counter their intrusion on YOUR 'personal' computer.
Apple goes out of it's way to ensure that it's customer's computers run the way they should without all this crap and that's how it should be. Buy a mac and you will keep your hair and get a lot more done in a day. Paying more is worth all the extra time you will have.
Happy holidays. There are two sides to this story:1) People who turn off the right programs and use caution should experience an increase in speed if the problem isn't cause by an unkonwn service that is run as a result of a virus. The increase is determined by the amount of RAM that is available to the computer. Low RAM = a greater increase in speed as a result of this.2) People who don't use caution and shut down the wrong programs. YES, I'm talking about you, the people who are probably reading this on there friends computer because theirs crashed as a result of their stupidity. Kudos to you man!!!! This is really cool and glad that you were (by trial and chance) able to figure out what it is that we need to do to keep systems running more efficiently!!!
My machine is only a year old and believe me, a 2.6GB processor slowing down only after a year's time isn't funny, or even having almost 3G on memory for that matter.I'm so glad my machine is running like new again and why the heck windows has to keep adding unnecessary junk to run in the background is beyond me. Now my graphics designing work is ultimately rendering faster and so forth.
Thanks a Bunch! And do feel free to contact me about any other things that can contribute towards keeping my PC at its peak performance!




